Aplikasi Visual Studio memang selalu up to date salah satunya mereka kembali mengeluarkan beberapa versi terbaru misalnya Visual studio 2015 , namun spesifikasi yang dibutuhkan cukup tinggi inilah yang membuat beberapa programer memilih Visual Studio 2010 yang mana tidak terlalu banyak memakan RAM.
Namun meskipun kerap dipilih beberapa Programer ternyata sangat sedikit sekali tutorial atau bahan pembelajaran bahasa VB.Net melalui Visual Studio 2010 . Dari alasan tersebutlah Saya akan membagikan beberapa tutorial yang berkaitan dengan Visual Studio 2010. Salah satunya adalah cara menghubungkan Program Visual Studio 2010 dengan Database yang berasal dari Microsoft Access 2013.
Syarat
1. Telah terinstal Visual Studio 2010
2.Telah terinstal Microsoft Access 2013
3. Sabar dan teliti
4. telah mengetahui fungsi Toolbar di Visual Studio 2010
Langkah - Langkah
1.Pertama tama kita buat dulu database dari Microsoft Access 2013 , Dengan cara mengklik blank desktop Database lalu akan muncul pilihan buat nama , disini kalian bebas memilih nama apa saja kita andaikan saja tutorial lalu klik create.
2. Akan muncul beberapa toolbar dan tampilan kotak kotak seperti pada gambar dibawah ini.
3. Lalu klik kanan pada table dan pilih menu design view , setelah muncul menu baru isikan nama dari table yang akan dibuat , kita misalkan nama table nya adalah tabel1.
4.Akan muncul beberapa kotak isian , lalu isikan data data pada kotak tersebut seperti pada gambar dibawah ini.
5. jika sudah klik save atau CTRL + S dan klik kanan table di sisi kiri , dan pilih open . maka akan muncul field field database . Untuk saat ini kita sudahi dulu dan melanjutkan langkah langkah pada program Visual Studio 2010.
6. Buka Visual studio , lalu buat project baru namanya bebas gak apa apa. Lalu jika sudah buka menu Project dan pilih properties dari project yang anda buat.
7.Lalu akan muncul jendela baru seperti pada gambar dibawah ini , lalu edit name , type dan value dari project anda.
isikan Name dengan : cnn , type : connection string lalu scope : aplication
8. Lalu untuk Value nya kita klik tanda "..." dan akan muncul jendela baru.
9. Jika sudah klik contine dan akan muncul jendela baru lagi , nah disini kalian harus mencari dimana tempat kalian menyimpan database access tadi dengan cara mengklik browse. Jika sudah kosongkan saja admin dan password lalu klik test connection dan jika berhasil klik ok.
10. Jika sudah kembali lagi ke lembar kerja Visual Studio lalu klik 2 kali pada form yang telah dibuat maka akan muncul tab baru yang berisi source code , jika sudah muncul maka copaskan code ini dan klik save .
Untuk Lokasi copas dari value di langkah 9 seperti pada gambar ini
11. Langkah mengkoneksikannya sudah selesai
Pada tutorial selanjutnya saya akan menyambung tutorial ini dan akan memberikan tutorial membuat form login di visual studio 2010.




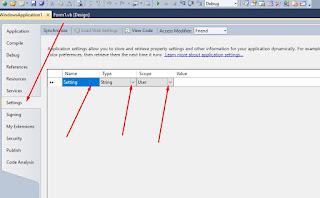


Kalau oldbnya lebih dari 1 bisa gak gan ?
BalasHapusdalam 1 form 1 aja gan kecuali beda form gak apa
Hapusmantep gan, ilmu baru neh
BalasHapusiya gan sering sering mampir
Hapusmicrosoft acces 2013 memang keren, terima kasih bermanfat sekali...
BalasHapuswahh work gan .. makasih tips nya ,
BalasHapuspengen coba nih, tapi mau install visual studio dulu.
BalasHapusterimakasih gan, work nih. mantap
BalasHapusbelom tau caranya nih. ane coba terapin pelan2
BalasHapusthnaks gan, sudah berbagi trik.. mdah2an berkah. ^_^
BalasHapusjangan lupa berdoa gan :)
BalasHapusThanks gan work :D
BalasHapusBaru tau microsoft acces ternyata bisa kayak gitu
BalasHapusizin coba gan
BalasHapus